فتوشاپ برنامهای کاربردی برای ویرایش عکس است که دارای ابزارهای مفید زیادی است که از جمله آنها Refine Edge است. در این مطلب به شما آموزش خواهیم داد چگونه از آن برای انتخاب دقیق جزئیات استفاده کنید.
زمانی که با ابزار فتوشاپ در کامپیوتر برای ویرایش عکس کار میکنید، استفاده از جزئیات و انتخاب آنها میتواند کمک فراوانی به افزایش کیفیت کار شما داشته باشد. اما انتخاب کردن جزئیات توسط ابزارهای رایج در فتوشاپ همانند pen و lasso کاری سخت و دشوار است و نمیتوانید به راحتی جزئیات روی عکسها را با این دو ابزار انتخاب کنید. استفاده از ابزار جانبی دیگر بهمانند magic wand شاید راهگشا باشد اما استفاده از آن هم پیچیده و دشوار است. اگر محلی که انتخاب میکنید واضح و مشخص نباشد، مسلماً انتخاب کردن آن قسمت برای شما با دشواریهایی همراه است. نگران نباشید، ابزار Refine Edge به شما در مورد انتخاب کردن نقاط حساس و ظریف میتواند کمک کند. هرچند در نسخه جدید فتوشاپ، این ابزار در پس ابزارهای دیگر همانند Select و Mask tools پنهان شده است ولی هنوز هم میتواند یکی از ویژگیهای مهم و کاربردی آن باشد. اما چگونه میتوانیم از آن برای انتخاب جزئیات بیشتر استفاده کنیم. با پلازامگ همراه باشید.آنچه در این مقاله میخوانید:
چه زمانی از ابزار میتوان استفاده کرد
شما از این ابزار برای همه عکسهایی که میخواهید در فتوشاپ ویرایش کنید میتوانید استفاده کنید اما زمانی که دوست دارید زمینه رویی را از پسزمینه تفکیک کنید یا آن را برای انجام اعمال دیگر انتخاب کنید، اهمیت این ابزار بیشتر به چشم میآید. مخصوصاً زمانی که شما با لبهها و ناهمواریهای بسیاری مانند تارهای مو برای انتخاب کردن سر و کار دارید. همان طور که در ادامه خواهید دید ما نیز به سراغ سختترین کار یعنی ویرایش تارهای مو خواهیم رفت. برای خطوط صاف، استفاده از ابزارهای تفکیکی همانند pen میتواند مفید باشد اما زمانی که زمینه رویی شما دارای قسمتهای ریز شفاف و نقاط خالی است استفاده از Refine Edge کاملاً مفید و کاربردی است.
هنگامی که یاد گرفتید از این ابزار استفاده کنید، میتوانید روی هر پروژهای که دوست دارید آن را به کار ببرید. این ابزار زمانی مفیدتر خواهد بود که قصد تغییر رنگ و پارامترهای پسزمینه را داشته باشید. با کسب تجربه بیشتر خواهید فهمید که کجای کار لازم است از این ابزار کاربردی استفاده کنید. در ادامه به سراغ آموزش استفاده از ابزار Refine Edge خواهیم رفت.
مراحل استفاده از ابزار Refine Edge
قدم اول: انتخاب یک لایه اولیه و ساده
استفاده از ابزار Refine Edge روی همه عکس میتواند مفید باشید اما بهتر است که تمرکز خودمان را روی قسمت اصلی عکس و انجام تغییرات روی آن معطوف کنیم. برای این کار عکسی همانند آنچه که ما در نمونه برای شما آوردهایم، به همراه جزئیات زیاد انتخاب کنید و قدم به قدم با ما پیش بروید:

برای جداسازی از پس زمینه، باید قسمتی را انتخاب کنیم که شامل موی وی میشود. مخصوصا سمت چپ که انجامش با ابزار pen اگر غیر ممکن نباشد، بسیار سخت است. قبل از شروع به استفاده از ابزار Refine Edge روی لایه اصلی که ایجاد شده (با عنوان لایه 0) کلیک و لایه جدید ایجاد کنید. لایه جدید ایجاد شده را با عنوان پسزمینه یا Background ذخیره کنید.
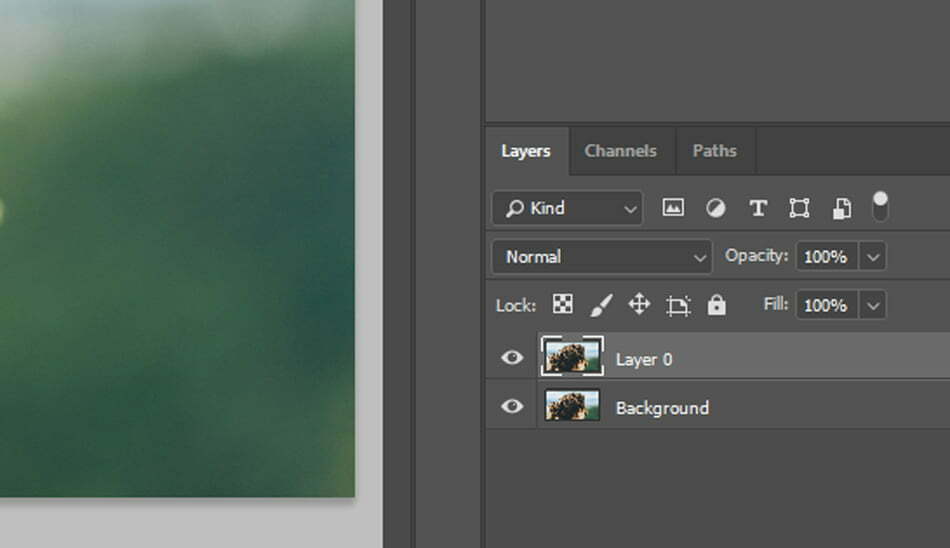
ابزار pen را انتخاب کرده و با آن قسمتی که میخواهید کارهای ظریف روی آن انجام دهید، جدا کنید. در نمونهای که ما این کار را کردهایم، مو موردنظر ما بوده است و تمامی قسمتهای پشت سر را با استفاده از ابزار pen جداسازی و مرزبندی شدهاند.
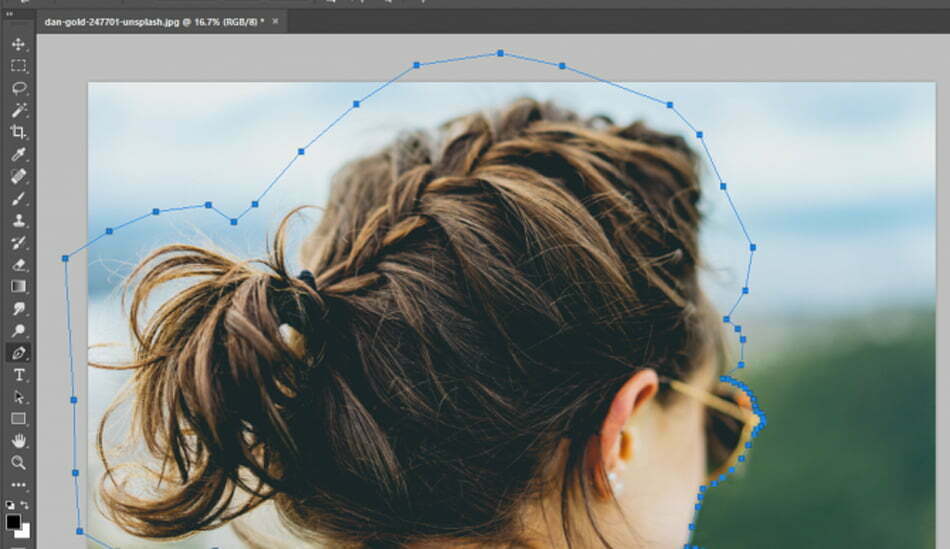
گام بعدی که باید انجام دهید، رفتن به تب Paths و راست کلیک کردن روی آن و انتخاب گزینه Make Selection برای تغییر محدود مشخصشده به عنوان یک محدوده انتخاب شده (selection) است.
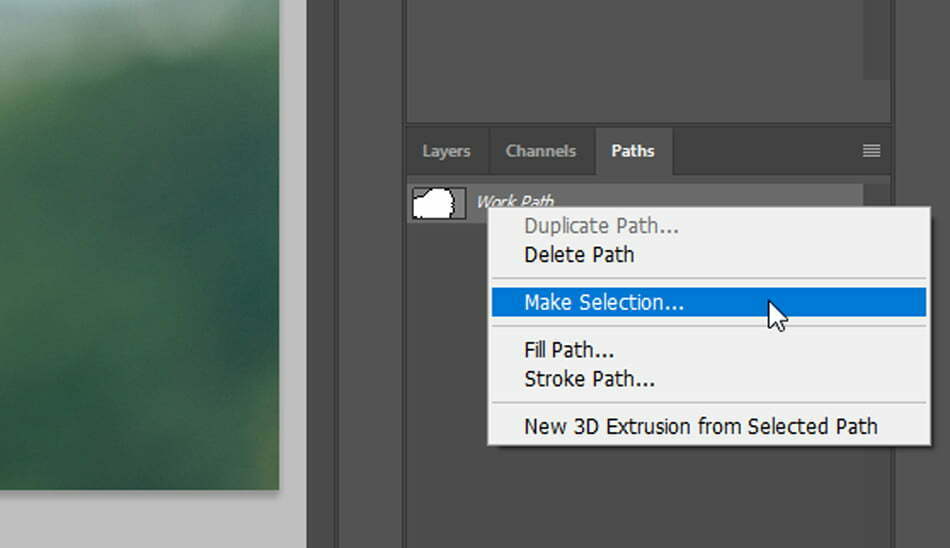
درنهایت، محدوده انتخاب شده را به عنوان یک لایه در فتوشاپ ثبت کنید.
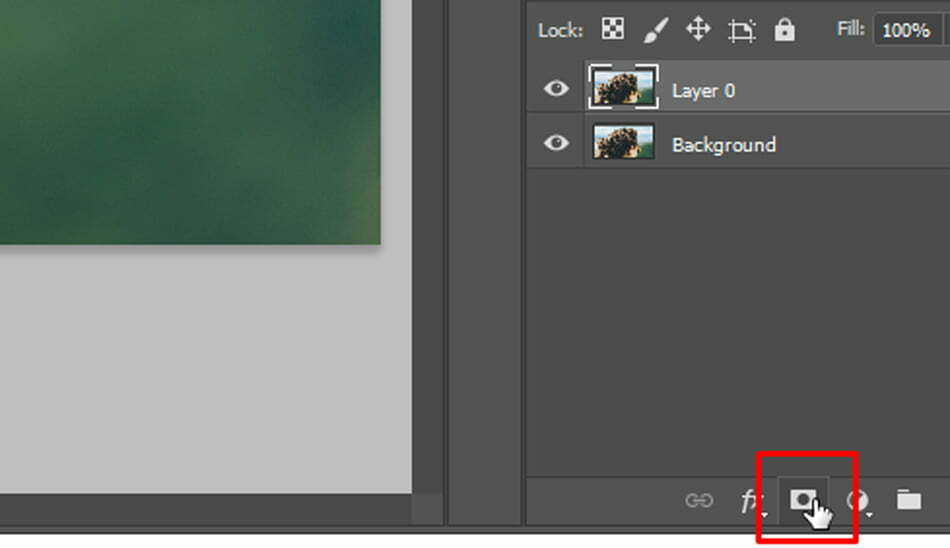
قدم دوم: ادامه تغییرات در پنجره
زمانی که لایه ماسک شده ایجاد میشود هیچ تغییری روی عکس اصلی به وجود نمیآید و عکس اصلی با عنوان پسزمینه ثبت شده است. برای از بین بردن عوامل حواسپرتی، میتوانید پسزمینه لایه را نامرئی کنید.

از این مرحله به بعد به راحتی میتوانیم با لایه انتخاب شده، کارهای موردنظر خودمان را انجام دهیم. برای استفاده از ابزار Refine Edge باید وارد پنجره Select and Mask شویم. ابزار تفکیک مستطیلی (rectangular marquee) با کلید میانبر M در صفحه کلید یا ابزار lasso با کلید میانبر L در صفحه کلید را انتخاب کنید. در هر دو مورد ما در بالای صفحه و سمت راست، با دروازه ورود به پنجره Select and Mask مواجه خواهید شد. روی آن کلیک کنید تا وارد محیط موردنظر شوید.
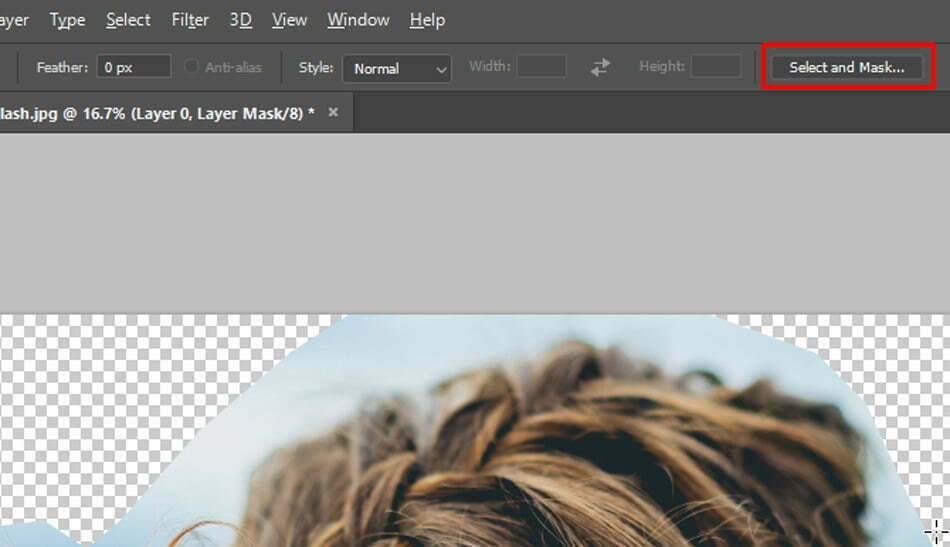
نکته: برای اینکه شما بتوانید درک صحیحی از نحوه عملکرد ابزار Refine Edge داشته باشید، ما یک لایه صورتی به کل تصویر اضافه کردیم که بتوانیم توسط آن تغییرات را به شما نشان دهیم.
در پنجره جدید، ابزار Refine Edge Brush را انتخاب کنید.
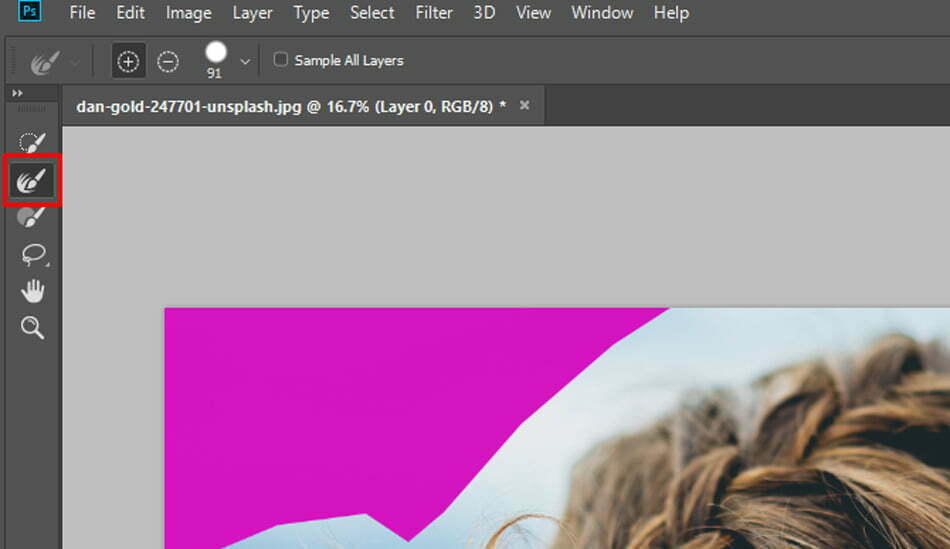
قدم سوم: برس روی نقاط انتخاب شده
با استفاده از ابزار قلم، اطراف لبههایی که قرار قرا است فتوشاپ اصلاح کند را تمیزتر میکنیم. قبل از شروع این کار شما میتوانید اندازه قلممو را به اندازه دلخواه انتخاب کنید تا در ادامه انجام روند تمیزکاری مشکلی نداشته باشید. برای نقطه کوچکتر، از برس های کوچک و برای قسمتهای بزرگتر برس بزرگ را انتخاب کنید.
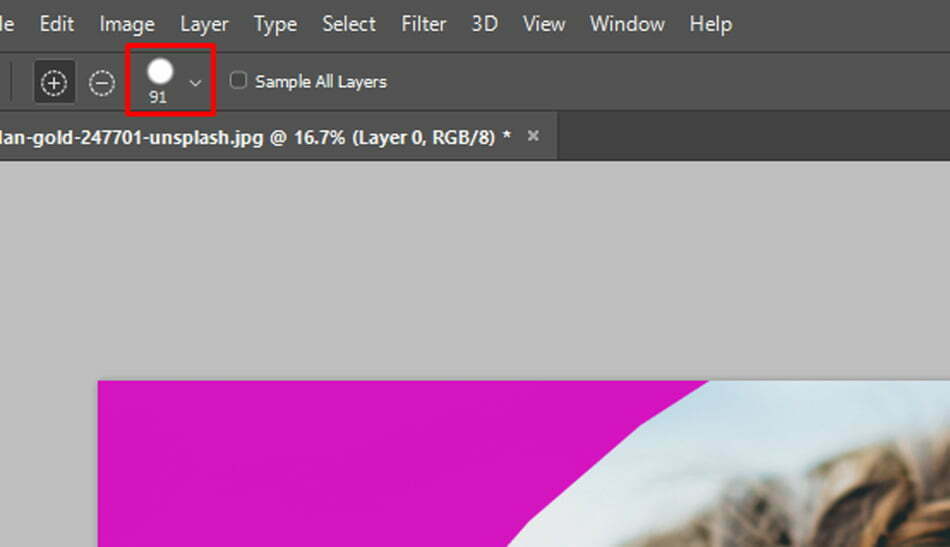
برای ابتدای کار، میتوانید از ابزار برس بزرگتر شروع کنید و رفته رفته اندازه برس را کوچکتر کنید. روی مناطق موردنظر، قلممو را به کار برید.

قلم در پنجره Select and Mask سریعتر از دیگر روشهای معمول میتواند کار جداسازی پیکسلهای متفاوت را از هم انجام دهد. همانطور که در آموزش تصویری مشاهده میکنید، این کار چندان هم با دقت انجام نمیشود اما نتیجه نهایی دلخواه خواهد بود. تمامی قسمتهایی که دوست دارید جداسازی در آن صورت گیرد را انتخاب کنید و کار را تا پایان ادامه دهید.

قدم چهارم: بهبود قسمت انتخاب شده
وقت آن رسیده است که شروع به بهبود فضایی که انتخاب کردهاید، کنید. مسلماً، قسمت جدا شده هر چند با روش جدید بهتر از روشهای قبلی است اما دارای مشکلاتی نیز هست. در گام اول، از ابزار زنگزدایی یا Decontaminate Colors استفاده کنید. در قسمت Properties نوار بار را تا زمانی که به قسمت زنگزدایی نرسیده باشید، پایین بیاورید. با استفاده از این ابزار، رنگ را تغییر دهید و نتایج را بررسی کنید. در اینجا میتوانید تفاوتهای انتخابی را مشاهده کنید:

در برخی موارد همانند مثال کنونی ما، تصریح رنگ یا رنگزدایی باعث میشود تا کیفیت و جزییات از روی تصویر محو شود. برای پرهیز از این اتفاق در همین قسمت گزینهای با عنوان Output To وجود دارد که به شما اجاره میدهد اعمال تغییرات انجام شده به صورت اختصاصی روی لایه ماسک دیگر صورت بگیرد. گزینه Layer Mask را انتخاب کنید و آن را به تصویر کنونی اضافه کنید.
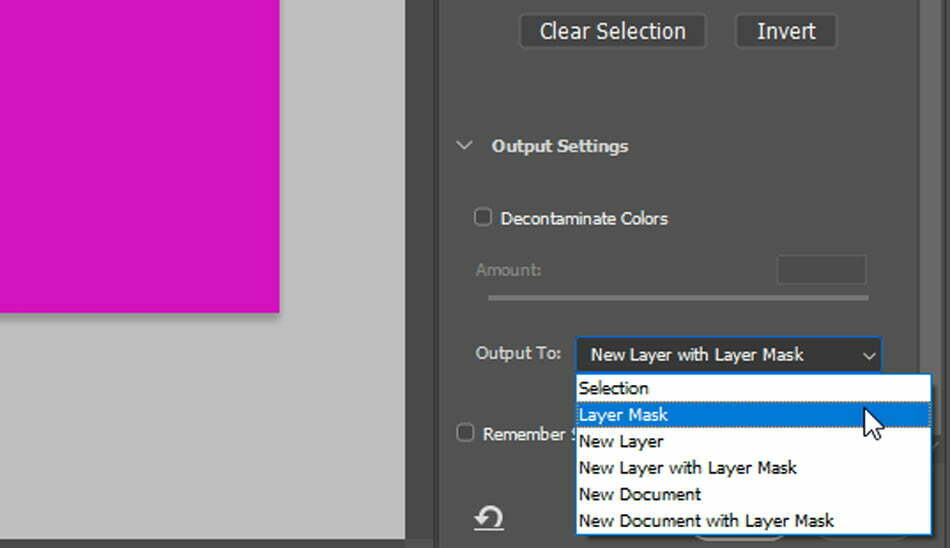
اوکی کنید. اکنون میتوانیم چند اصلاح کوچک را انجام دهیم. برای مثال، در تصویر زیر ابزار Refine Edge بخشی از مو را به طور اشتباه انتخاب کرده است.
لایه ماسک و ابزار براش را با کلید میانبر B انتخاب کنید. رنگ پیشزمینه را به صورت سیاه انتخاب کرده و براش روی ناحیه مورد نظر بکشید.

شما میتوانید با استفاده از براش هر نقطهای را که دوست نداشتید از روی لایهها حذف کنید. برای مثال میتوانید مناطق ریزودرشت را با استفاده از رنگهای مشابه پرکنید.
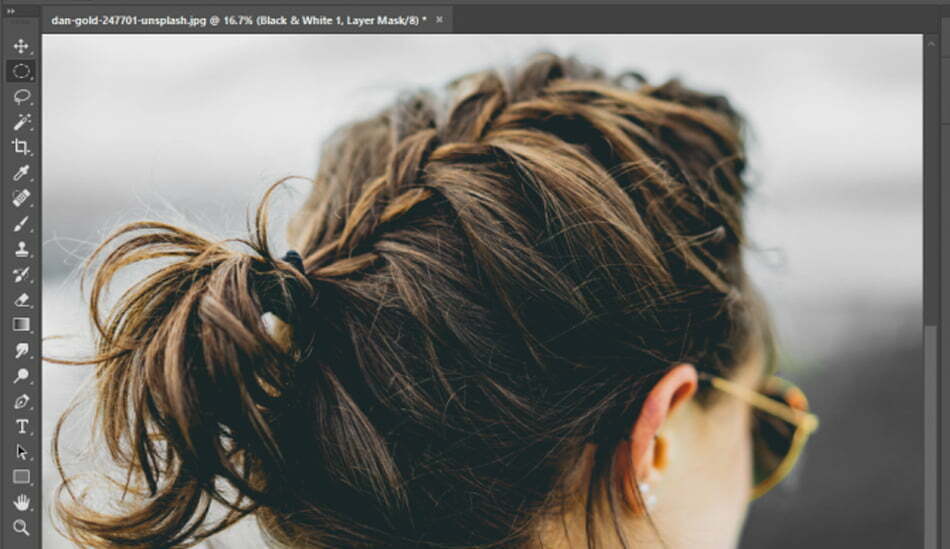
در حالی که ابزار تشخیص لبه در فتوشاپ بسیار پیشرفته هستند، اما در عین حال کامل نیستند. شما برای استفاده از این ابزارها نیاز به تمرینهای بسیار دارید و طرح نهایی خود را باید همیشه تصحیح کنید. این تصحیحها میتواند با کپی کردن قسمتی از پسزمینه و پیشزمینه و جایگزینی با نقاط موردنظر باشد. یا درنهایت استفاده از یک قلممو نازک برای انجام اصلاحات احتمالی است. برای ارتقاء کیفیت کاری خود میتوانید تنظیمات Refine Edge مانند Feather و Contrast را تغییر دهید تا تاثیر آنها بر کارتان را مشاهده کنید. در نهایت، استفاده بهینه از ابزار Refine Edge مانند سایر ابزارهای فتوشاپ نیاز به تکرار و تمرین دارد.

