برای به کارگیری افکتهای فتوشاپ در ادیت تصاویر حتما لازم نیست که خیلی حرفهای باشید. چراکه اگر با ابزارهای فتوشاپ آشنا باشید و مرحله به مرحله با آموزش ما همراه شوید، تجربه ادیتی فوقالعاده را در ایجاد مه برای خود رقم خواهید زد.
اگر از دوستداران عکاسی از منظره و طبیعت باشید حتما با این مقوله تاکنون برخورد کردهاید که گاهی آب و هوا میتواند در کیفیت تصویر شما و یا انتظاراتی که از عکاسی دارید، تاثیرگذار باشد. در واقع یکی از مسائل چالشبرانگیز در عکاسی، آب و هوای جوی منطقه است. به عنوان مثال فرض کنیم روزی برای عکاسی به دل طبیعت میزنیم اما از شانس ما آن روز آنطور که باید نیست! شاید دوست داشتیم هوا آفتابی باشد اما با باران و مه مواجه میشویم و یا برعکس. این اتفاقات در عکاسی بسیار طبیعی بوده و اجتنابناپذیر است. با این حال هرچند نمیتوانیم آب و هوا را تغییر دهیم، اما نرم افزارهایی چون فتوشاپ به دادمان میرسد. درواقع ابزارهای قوی افکتهای فتوشاپ امکان تغییر حال و هوای جوی را برای ما میسر خواهد ساخت. در ادامه با ما همراه باشید تا با افکتهای فتوشاپ و ترفندهایی که میتوانید برای ادیت در تغییر آب و هوای تصویر به کار بگیرید، آشنا شوید.

این کار با استفاده از Adjustment Layers که تنظیمات بیشماری را در زمینه تغییر توناژ رنگی تصویر در خود جای داده است، انجام میشود. در نتیجه ما ابتدا باید توناژ رنگی تصویر را با توجه به آب و هوایی که در ذهن داریم، تغییر دهیم و بعد از آن مه را به تصویر اضافه کنیم. در خلال کار هم به جای استفاده از فیلترهای چندگانه و جلوههای ویژه فتوشاپ، این کار را گام به گام و با استفاده از لایهها و ماسکها انجام خواهیم داد تا به نتیجه دلخواه برسیم و به طور مؤثر از افکتهای فتوشاپ استفاده کنیم.

نکته کلیدی در ایجاد افکتهای فتوشاپ در این ترفند این است که افکت مه به صورت تصادفی در تصویر ظاهر شود و با توجه به پرسپکتیو صحنه، شکل آن تغییر کند. همچنین ما میتوانیم این رندم و تصادفی بودن را با استفاده از فیلتر Clouds که لایه را با ابرهای مختلف پر میکند، استفاده نماییم. سپس افکت ایجاد شده را با تصویر به وسیله Screen Blending Mode در کادر لایهها ترکیب کنیم. درواقع اگر افکت مه را در تصویر بتوانیم اعمال کنیم، زمانی حالت طبیعی و عمیق به خود میگیرد که از خطوط آب دریاچه در تصویر برخیزد. درنتیجه به ابزار Transform نیز برای تنظیم پرسپکتیو صحیح نیاز خواهیم داشت. علاوه بر این ابزار نیز از ابزارهایی مانند Brush و Smudge استفاده میکنیم تا بدین وسیله بتوانیم اندکی فضا را طبیعیتر جلوه دهیم.
نکته 1: درواقع به طور کلی برای ویرایشهای تصویری در فتوشاپ دو راه کلی وجود دارد. یکی از آنها Adjustment است که از منو و مسیر Image > Adjustment قابل دسترسی بوده که تنظیمات مختلفی مانند Level ،Curve و یا Color Balance را در بردارد. اما دارای چند ایراد مهم است. در حقیقت این روش لایه اصلی تصویر را تغییر خواهد داد. پس بایستی قبلا از اصل این لایه کپی داشته باشید. دوم اینکه تغییر تنظیمات به آسانی میسر نخواهد بود و ایراد سوم اینکه اطلاعات تصویر در این روش دستخوش تغییر خواهد شد. اما در روش Adjustment Layer لایه اصلی تصویر تغییر نمیکند. تغییرات اعمال شده به راحتی قابل حذف شدن نیستند و مهمتر اینکه اطلاعات تصویر حفظ خواهد شد.
نکته 2: برای این آموزش شما باید به صورت پیش فرض با مفاهیم پایه فتوشاپ مانند ابزارها و یک سری از افکتهای فتوشاپ آشنا باشید و اینکه دقت کنید که همه مراحل را گام به گام و دقیق انجام دهید.
آنچه در این آموزش میخوانید:
آموزش چگونگی تغییر آب و هوای منظره آفتابی به منظرهای مه آلود با فتوشاپ
گام اول: تنظیم کنتراست تصویر

در گام اول باید تصویر خود را در فتوشاپ باز کنید. اگر کادر Adjustment Layer را در فتوشاپ ندارید به مسیر Windows > Layers بروید و بعد گزینه curves را برگزینید. این گزینه در قسمت Creat new fill or Adjustment layer که به شکل دایرهای نیمه پر در پایین کادر لایهها قرار دارد، قابل دسترسی است. حالا در کادر باز شده با کلیک بر روی وسط کادر میتوانید تنظیمات مورد نیاز را اعمال نمایید. وقتی که کلیک کنید هم تغییرات را مشاهده خواهید کرد و هم درمییابید که کار با آن چقدر آسان است. حالا سعی کنید که خط تنظیمات این کادر را اندکی به سمت بالا درگ کنید (اگر جدول نشان داده شده کادر را به دو قسمت تقسیم کنیم شما باید سمت چپ منحنی تنظیمات خود را به سمت نیمه بالایی بکشید) تا منحنی تنظیمات شکلی تقریبی به مانند حرف S به خود بگیرد، دقیقا مانند آنچه که در تصویر بالا مشاهده میکنید.
گام دوم: خاصیت بلور تصویر را پایین آورید

برای تغییر خاصیت Blur باز هم به گزینه Creat new fill or Adjustment layer که در بالا به آن اشاره کردیم، نیاز داریم. اما در این گام شما باید گزینه Color Balance را برگزینید. گفتنی است که تنظمات پیش فرض این کادر بر روی توناژ متوسط تنظیم شده است. اما شما با حرکت زبانک مربوط به هر رنگ میتوانید این توناژ را تغییر دهید. در این آموزش لازم است که در قسمت پایین کادر Color Balance بخش Tone Color گزینه Highlight را انتخاب کنید. سپس اندازه رنگ آبی (Blue) و زرد (Yellow) را به 65- برسانید.
گام سوم: میزان اشباع رنگ (Saturation) را کاهش دهید

حتما زمانی که خاصیت Color Balance را از پاپ آپ منوی گزینه Creat new fill or Adjustment layer انتخاب میکردید، متوجه Hue/Saturation شده بودید. بله ما اکنون به همین گزینه نیاز داریم. در کادری که با کلیک بر روی این گزینه باز میشود، قسمت Edit در بالا به صورت پیش فرض بر روی Master است. از این دراپ باکس گزینه Green را برگزینید و Saturation مربوط به آن را بر روی 80- تنظیم کنید. دوباره از دراپ باکس گزینه Cyans را برگزینید و Saturation آن را هم نیز بر روی 80- قرار دهید.
گام چهارم: اندکی رنگ خاکستری اضافه کنید
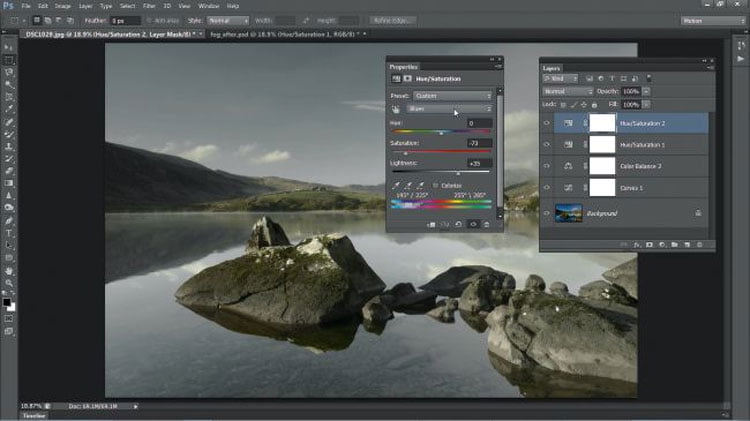
دوباره گزینه Hue/Saturation را انتخاب کنید تا لایهای دیگری برای این تغییر ایجاد شود. اشباع رنگ یا Saturation گزینه Master آن را بر روی 31- تنظیم کرده و سپس از دراپ باکس اشاره شده گزینه Blues را انتخاب کنید. حالا در این حالت Saturation را به 73- و Lightness را به 35+ برسانید. تنظیمات Saturation مربوط به Green را هم بر روی 64- قرار دهید. حالا رنگ Yellow را مجددا از دراپ باکس انتخاب کنید و Saturation آن را بر روی 59- تنظیم کنید.
گام پنجم: ابرها را پاک کنید
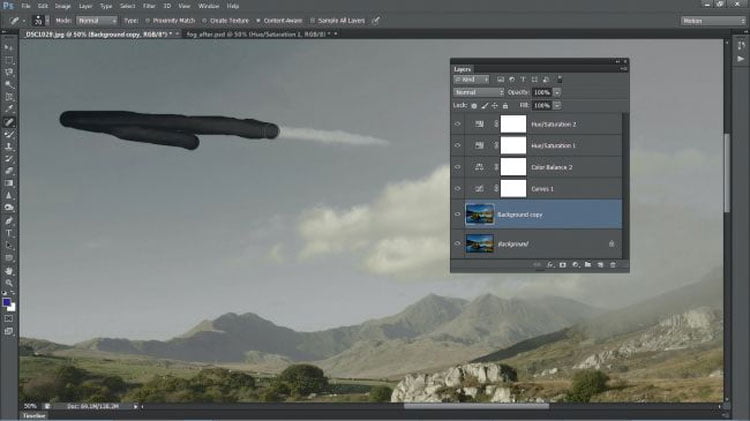
خب حالا باید بر روی Background Layer کلیک کنیم. مسیر Layer>Duplicate Layer را طی کرده یا بر روی لایه مورد نظر کلیک راست کنید و Duplicate Layer را انتخاب نمایید. تا لایه کپی از آن ایجاد شود. حتما کار با ابزار چسب زخم (Spot Healing Brush) را میدانید. آن را از نوار ابزار برگزینید و ابرها را به وسیله آن محو کنید. البته باید دقت کنید که فقط همین لایه جدید تغییرات را بپذیرد.
گام ششم: استفاده از ابزار Clone برای پاک کردن
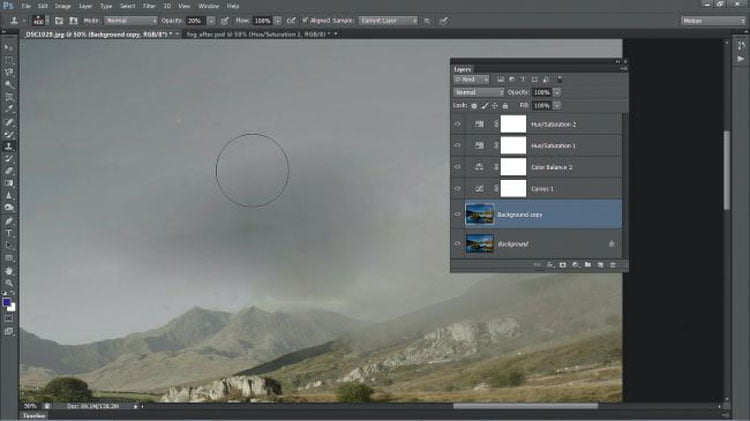
معمولا زمانی که از ابزار چسب زخم استفاده میشود، علامتهایی از عناصری که پاک شدند بر جای میمانند. برای از بین بردن این نقص ابزار Clone (مهر) را بردارید و Opacity را بر روی %20 تنظیم کنید. حالا مطابق آنچه که از کار با ابزار مهر میدانید کلید Alt را نگه دارید و بر روی نقاط سالم در همین حال کلیک کند. تصویر آن نقطه توسط ابزار Clone ضبط میشود. حالا Opacity را روی %74 تنظیم کنید، تا با کلیک Clone بر روی قسمتهای لکه دار ایرادات را از بین ببرید.
گام هفتم: آسمان را سفید کنید

لایهای به نام Gradient بسازید. با استفاده از ابزار Gradient از قسمت تنظیمات این ابزار در بالای پنجره فتوشاپ سبک Linear Gradient Style را برگزینید. حالا Gradient Picker (قسمت تنظیم رنگ Gradiant) را باز کنید، گزینه Foreground to Transparent را انتخاب نمایید. رنگ سفید را از پالت رنگ برگزینید. بعد از بستن کادر خط گرادینت را بر روی عکس درگ کنید و Opacity آن را بر روی 43 درصد تنظیم نمایید.
گام هشتم: صخرهها را تیره کنید
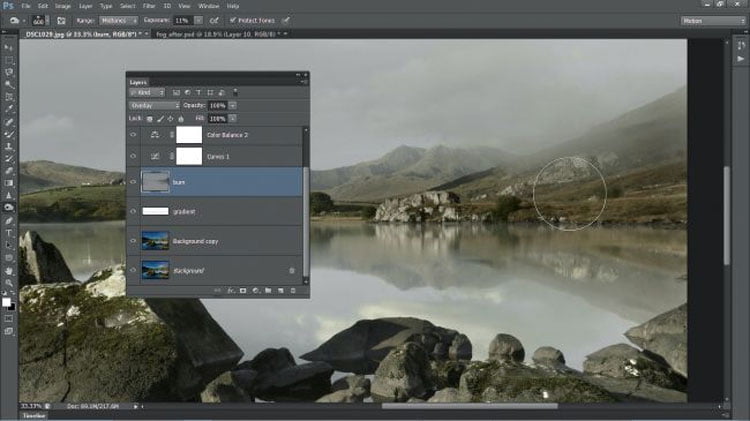
در این گام باید کلید Alt را فشار دهید و لایه جدیدی ایجاد نمایید. در کادر New Layer از قسمت Mode گزینه Overlay را انتخاب کنید. سپس گزینه Fill with Overlay-neutral color را در پایین کادر فعال نمایید. بر روی Ok کلیک کنید. حالا باید ابزار Burn را انتخاب کرده و در قست Rage از بخش تنظیمات این ابزار در بالا گزینه Midtone را برگزینید و خاصیت Exposure را بر روی %20 تنظیم کنید. در این لحظه این ابزار را با تنظیمات اعمال شده، بر روی صخرههای سمت راست تصویر بکشید.
گام نهم: فیلتر ابر (Cloud) را اعمال کنید
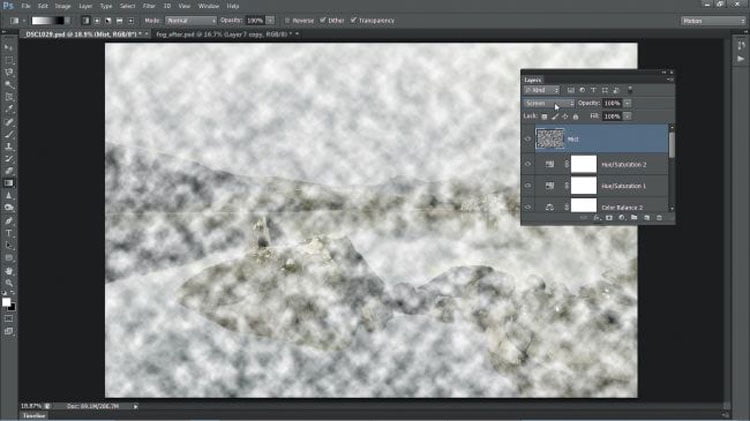
لایه جدیدی ایجاد نمایید و اسم آن را Mist بگذارید. کلید D را فشار دهید تا تنظیمات رنگها را به حالت پیش فرض برگردانید. سپس به مسیر Filter > Render > Clouds بروید تا لایه جدید با ابر پر شود. بر روی کادر Blending Mode کلیک کرده و از منوی کشویی گزینه Screen را برگزینید. (در بالای کادر لایهها) خب حالا اندکی بهتر شد.
گام دهم: یک ماسک پیشرفته ایجاد کنید
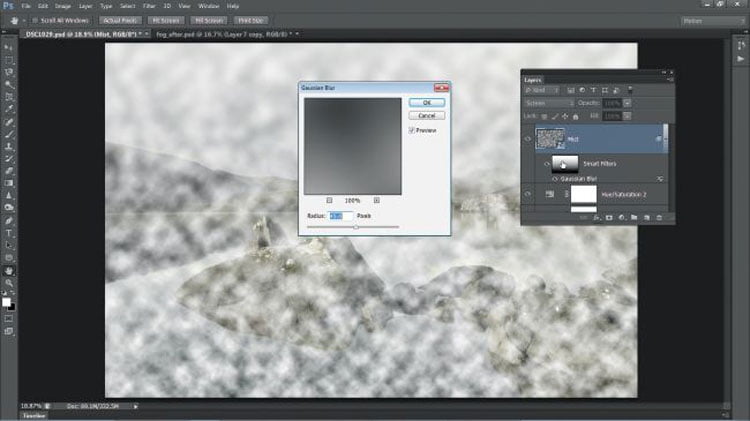
به مسیر Filter > Blur > Gaussian Blur بروید و میزان ویژگی Radius را در کادر به 45px تغییر دهید و بر روی OK کلیک نمایید. سپس لایه ماسک را انتخاب کرده و بر روی ابزار گرادینت کلیک نمایید. به یاد داشته باشید که دکمه D و سپس X را از صفحه کیبورد برای تنظیم پالت رنگ به حالت پیش فرض برگزینید. حالا شیفت را نگه دارید و خطی را از پایین به بالا رسم کنید.
گام یازدهم: تنظیمات پرسپکتیو
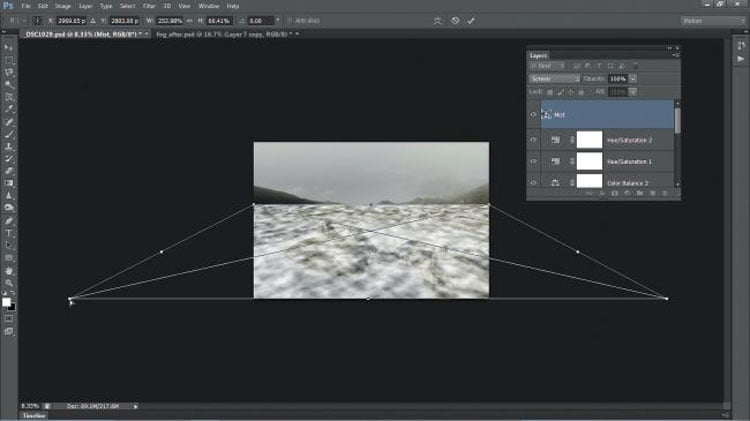
برای تنظیم پرسپکتیو باید مراحل Edit > Transform > Distort را طی کنید. سپس کلید CTRL (کلید CMD در مک) را نگه دارید. مقداری به سمت بیرون زوم نمایید. سپس گوشههای پایینی سمت راست و چپ را به طرف سمت راست و بالا تا زمانی که خط آسمان مشخص شود، بکشید. وقتی به این گام رسیدید برای ثبت تغییرات کلید Enter را بفشارید.
گام دوازدهم: رنگ آمیزی ماسک

کلید Alt را فشار دهید و بر روی گزینه Add Layer Mask در کادر Layer Adjustment کلیک نمایید تا لایه ماسک جدیدی ایجاد شود. درواقع این لایه جدید ابرها را میپوشاند. ابزار Brush (قلمو) را بردارید و نوع دایرهای را با اضلاع نرم را برگزینید و Opacity آن را بر روی %20 تنظیم نمایید. رنگ سفید را از پالت رنگ برگزینید سپس براش را بر روی آب بکشید تا مه و غبار ایجاد شده ظاهر شود.
گام سیزدهم: کپی و انتقال

از کیبورد ویندوز کلیدهای CTRL + J و کیبورد سیستمهای مک کلیدهای CMD + J را بفشارید. سپس بر روی لایه ماسک کلیک راست نمایید و لایه ماسکی که اخیرا ایجاد کرده بودید را با کلیک بر روی Delete Layer Mask پاک نمایید. حالا CTRL + T را بفشارید. سپس نقطه وسط را به سمت بالا بکشید. کلید Enter را بفشارید و برای ایجاد ماسک، لایه خالی و جدیدی بر روی Add Layer Mask کلیک کنید.
گام چهاردهم: ایجاد مه

ابزار گرادینت را بردارید و از قسمت Option و بخش تنظیمات آن گزینه Reflected Gradient را انتخاب کنید. کلید D را برای برگرداندن رنگ پالت به حالت پیش فرض (سیاه و سفید) فشار دهید. سپس خط کوتاهی از پایین خط آب با گرادینت رسم نمایید تا فقط یک نوار نازک قابل مشاهده باشد. دقت کنید که Opacity این لایه را بر روی %75 تنظیم نمایید.
گام پانزدهم: کپی دیگری بسازید

کلید CTRL + J ا فشار دهید. حالا یک reglected Gradiant برای ایجاد نواری کوچکتر بر روی ماسک، لایه جدیدی ایجاد کنید. دقت داشته باشید که Opacity بر روی لایه جدید باید بر روی %45 تنظیم شود. حالا ابزار Brush را بردارید، رنگ آن را بر روی سفید تنظیم کرده و Opacity را روی %20 و همچنین گزینه Flow را بر روی %35 قرار دهید.
گام شانزدهم: غبار و مه تصادفی ایجاد کنید
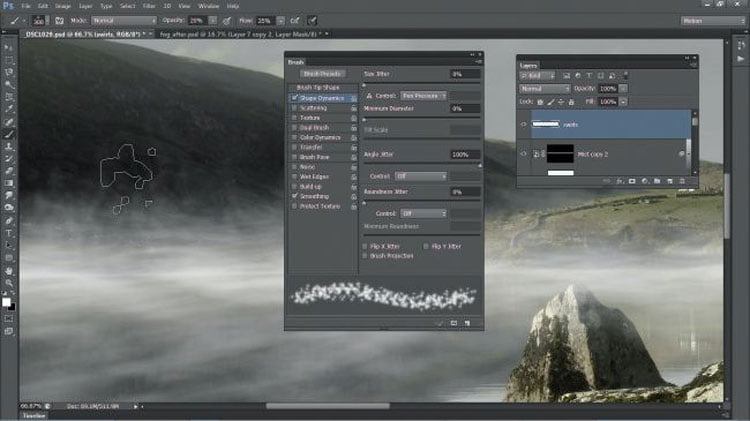
ابزار Brush را انتخاب نمایید. از بخش تنظیمات و آپشنها براش Spatter یا شماره 14 را برگزینید. اگر در این قسمت همچین براشی نبود بر روی گزینه Reset Brushes کلیک نمایید. به مسیر Window > Brush > Brush Tip Shape بروید، اندازه 300 پیکسل را برای Brush انتخابی خود برگزینید و در بخش تنظیمات براش مقدار گزینه Spacing را بر روی %50 تنظیم نمایید. بر روی Shape Dynamics کلیک کنید و مقدار گزینه Angle Jitter را بر روی %100 تنظیم نمایید. حالا براش را برای افزودن مه بر روی تصویر بکشید. دقت کنید که این حرکت باید روی خط آب صورت بگیرد.
گام هفدهم: استفاده از ابزار Smudge
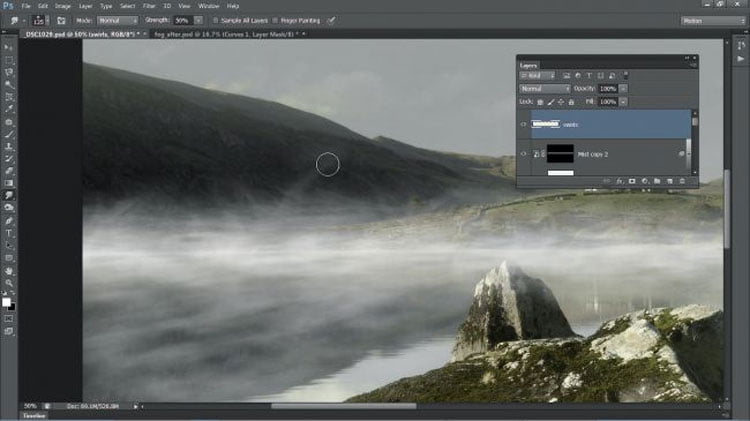
ابزار Smudge را از نوار ابزار بردارید. سپس از قسمت آپشنهای مربوط به آن ویژگی Strength را با اندازه %50 مقداردهی کنید. البته دقت داشته باشید که گزینه Finger Painting و Sample All Layers غیرفعال باشند. سپس از این ابزار استفاده کرده و سایههای سفیدی را بر روی لایه مه ایجاد نمایید. به طوری که انگار غبار سفید از دریاچه برخواسته شده است.
گام هجدهم: ترفند نهایی

اگر همه مراحل را تا بدین جا به تریبب طی کرده باشید در این گام باید مطمئن باشید که بالاترین لایه انتخاب شده است. حالا یک لایه Curves Adjustment Layer به همین لایه انتخاب شده اضافه کنید. منحنی کادر تنظیمات را به شکل S تغییر دهید به طوری که یک نقطه را به سمت بالا بکشید و نقطه دیگر را برای تنظیم کنتراست به سمت پایین حرکت دهید. البته میتوانید این ترفند نهایی را برای سایر لایهها نیز بکار ببرید اما تا بدین جا هم کار تمام است. به شما تبریک میگوییم که توانستید گام به گام تصویر یک منظره آفتابی را به تصویری مهآلود و سرد تبدیل کنید.
کلام آخر
برای اطلای از آموزش های بیشتر با پلازامگ همراه بمانید، شما همچنین میتوانید در بخش نظرات، دیدگاه خود را با ما به اشتراک بگذارید.

