ویندوز 10 کارآمدترین سیستم عامل مایکروسافت با ویژگیهای بیشماری است که منابع سیستمی زیادی میطلبد. این حجم بالای منابع سرعت سیستم کامپیوتر را پایین میآورد.
بدون تردید ویندوز 10 (Windows 10) کارآمدترین سیستم عامل مایکروسافت (Microsoft) است اما ویژگیهای فراوانی نیز دارد که منابع سیستمی زیادی میطلبند. علاوه براینکه آخرین نسخه ویندوز ویژگیهای بسیار مفیدی برای ارتقای بازده کلی سیستم دارد، ممکن است عوامل مختلفی باعث کند شدن عملکرد کامپیوترتان شده باشند؛ از جمله Bloatwareها (نرم افزاری که نیاز غیرمنطقی به حجم دیسک حافظه یا سرعت CPU دارد)، فایلهای موقتی و کاهش قدرت سختافزار. در این مقاله به ده مورد از بهترین روشهای افزایش سرعت ویندوز 10 میپردازیم؛ از یکپارچهسازی (Defragging) و پاک کردن برنامههای ناخواسته گرفته تا غیر فعال کردن جلوههای ویژه اضافی و حتی ارتقای سختافزاری.
آنچه در این آموزش میخوانید:
با این چند گام سرعت ویندوز 10 را افزایش دهید
کامپیوتر را ری استارت کنید
اگرچه این مرحله بسیار بدیهی است، اما بسیاری از کاربران هفتهها بهطور مداوم از سیستمهایشان استفاده میکنند. ویندوز 10 بصورت خودکار صفحه نمایش را به حالت Sleep میبرد، اما تمام فرایندهایی که از قبل شروع شدهاند همچنان ادامه خواهند یافت. این مسئله به مرور زمان سرعت کامپیوترتان را پایین می آورد. برای حل این مسئله میتوانید هر روز پس از استفاده از کامپیوترتان آن را خاموش کنید؛ بدین ترتیب که روی دکمه Windows کلیک کرده و کلید Power را انتخاب کنید.
حتما تمام برنامههای درحال اجرا را ببندید و البته پیش از بستن برنامهها حتما کار خود را ذخیره کنید. اگر سرعت کامپیوترتان به حدی کند شده که منوی ویندوز نشان داده نمیشود، بصورت دستی کلید Power را نگه دارید تا زمانی که کامپیوتر کاملا خاموش شود.
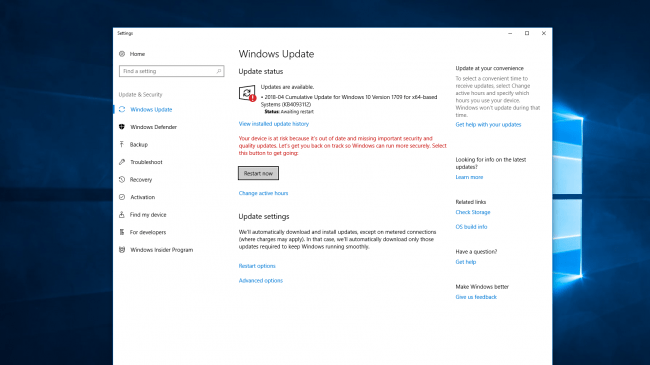
ویندوز را آپدیت کنید
مایکروسافت همواره نسخه های آپدیتی برای ویندوز 10 منتشر میکند که برای حل مشکلات و باگهای رایج کاهشدهنده عملکرد سیستم طراحی شدهاند. برخی آپدیتها بسیار کوچک هستند، درحالیکه بعضی دیگر تغییرات معناداری در سیستم ایجاد میکنند که بازده را افزایش میدهد.
در صورتی که سیستمتان کند شده باشد، منوی Windows را باز کنید و در نوار جستجو عبارت Update را تایپ کنید و روی گزینه Check for Updates کلیک کنید تا به منوی تنظیمات بروید.
اگر نسخه آپدیت تغییرات زیادی داشته باشد، حتما مطمئن شوید که قبل از ادامه کار از تمام اطلاعات شخصی روی سیستم یک بکآپ بگیرید. برای آنکه تمام آپدیتهای موجود اعمال شوند سیستم کامپیوترتان چندبار ریاستارت میشود. اگر فاصله زمانی تا آخرین آپدیت زیاد بوده باشد، بعد از ریاستارت شدن حتما مجدد روی گزینه Check for Updates کلیک کنید تا مطمئن شوید که دیگر آپدیتی باقی نمانده است.
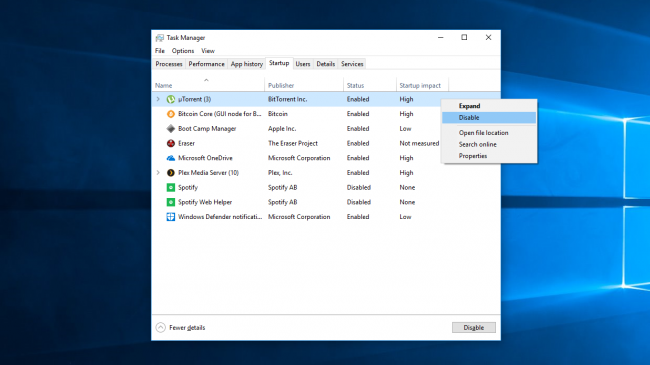
اپلیکیشنهای استارت اپ (Startup) را چک کنید
تعداد فرایندهای در حال اجرا نیز باعث کندی کار سیستم کامپیوتر میشوند. دلیلش این است که بسیاری از نصب کنندهها به ویندوز فرمان میدهند تا برنامهها را بلافاصله بعد از وارد شدن (Log In) اجرا کند که همین امر سرعت سیستم را پایین میآورد.
برای بررسی برنامههای استارتاپ، منوی Task Manager (با کلید ترکیبی Ctrl+Alt+Del) را باز کنید و سپس روی تب Startup کلیک کنید. به مقادیر Startup Impact برای هر برنامه کاملا دقت کنید. برای جلوگیری از اجرای یک برنامه در همگام Log In، راست کلیک کنید و گزینه Disable را بزنید.
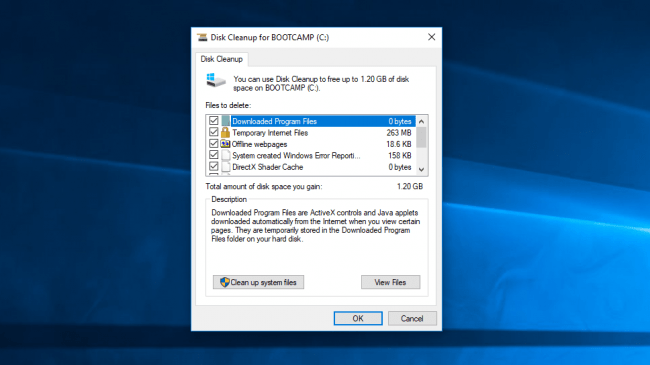
دیسک را پاکسازی (Disk Cleanup) کنید
پاکسازی دیسک، یک برنامه درون خود ویندوز است. با استفاده از این برنامه میتوانید فایلهای موقتی که روی سیستمتان انباشته شدهاند، مانند تصاویر کوچک، فایلهای برنامهای دانلود شده و صفحات وب آفلاین را پاک کنید.
روی منوی Windows کلیک کنید و برای شروع در نوار جستجو Disk Cleanup را تایپ کنید. در این بخش میتوانید برنامههای حذفی را انتخاب کنید. فقط کافی است تیک کنار هر گزینه را فعال کنید. برای شروع روی Clean up system Files کلیک کنید. پاکسازی دیسک (Disk Cleanup) میزان فضای ذخیره شده را محاسبه میکند.
این کار همچنین فرصت مناسبی است تا تمام فایلهای موجود روی هارد درایوتان را که دیگر نیازی به آنها ندارید حذف کنید. مناسبترین مکان برای شروع این کار فولدر دانلودها (Downloads) است.
نرمافزارهای بدون استفاده را حذف کنید
بسیاری از فروشندگان کامپیوتر دستگاههای خود را مجهز به نرمافزارهای شخص ثالث میکنند که بخاطر اندازه بزرگ و ماهیت غیرضروریشان گاهی به آن ها Bloatware میگویند. خیلی از کاربران کامپیوتر نرمافزاری را تنها برای یکبار استفاده و با هدف خاصی نصب میکنند و دیگر هم از آن استفاده نمیکنند. برنامههای اضافی فضای هارد درایو را اشغال میکنند و موجب کاهش عملکرد میشوند. برای بررسی اپلیکیشنهای نصب شده به مسیر زیر بروید: Control Panel > Programs > Programs and Features > Uninstall a Program.
روی هر برنامهای که دیگر نیاز ندارید کلیک کنید و گزینه Uninstall را بزنید. ویندوز 10 برای اعمال تغییرات در سیستم اجازه میخواهد. روی Yes (بله) بزنید تا فرایند ادامه یابد.
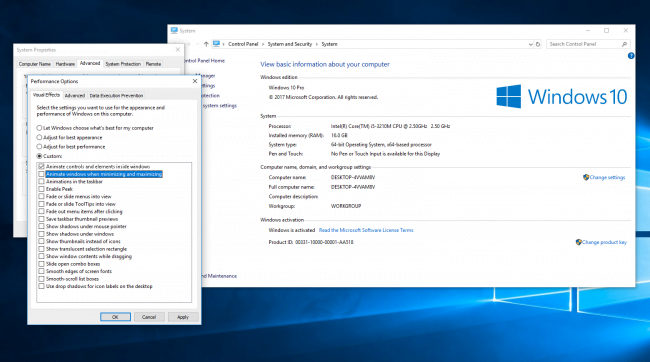
جلوههای بصری را غیرفعال کنید
ویندوز 10 تقریبا جلوههای بصری سنگینی دارد. بصورت پیشفرض ویندوز و سایر ویژگیها بهگونهای برنامهریزی شده تا بهتدریج از نظر محو و ناپدید شوند (Fade In / Fade Out). برای بازگرداندن سیستم به حالت اولیه، منوی ویندوز را باز کنید و گزینه System را بیابید؛ سپس از تب Advanced Settings گزینه Performance Settings را انتخاب کنید.
زیر تب Visual Effects روی Custom کلیک کنید. از همینجا میتوانید تیک و علامت کنار تصاویر بصری را بردارید که میخواهید غیرفعال شود. برای اعمال تغییرات روی گزینه Apply کلیک کنید.
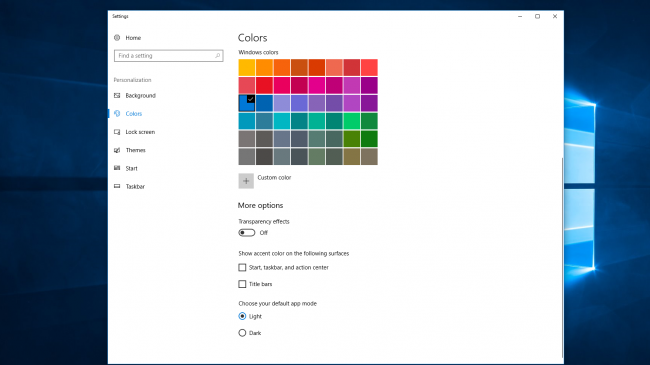
تاثیرات شفافیت را غیرفعال کنید
ویندوز 10 در کنار استفاده زیاد از منابع سیستم برای نشان دادن خصیصههایی مانند انیمیشن، از اثرات شفافیت برای برخی ویژگیهای معین مانند منوی Task نیز استفاده میکند. این اثر ساده و ظاهرا روشن بهسختی ترسیم میشود چرا که سیستم باید یک صفحه را دو بار محاسبه کند.
برای غیرفعال کردن اثرات شفافیت، منوی Windows را باز کنید و عبارت Mark Start, taskbar and Action Center transparent را بنویسید. بدین ترتیب تنظیمات Color حذف میشود. از همین منو میتوانید شفافیت را خاموش و غیرفعال کنید. همچنین میتوانید حالت اپلیکیشن پیشفرض را بین Light و Dark تغییر دهید. این کار تاثیری روی سرعت سیستم نمیگذارد اما دسکتاپ برای چشم راحتتر خواهد بود.
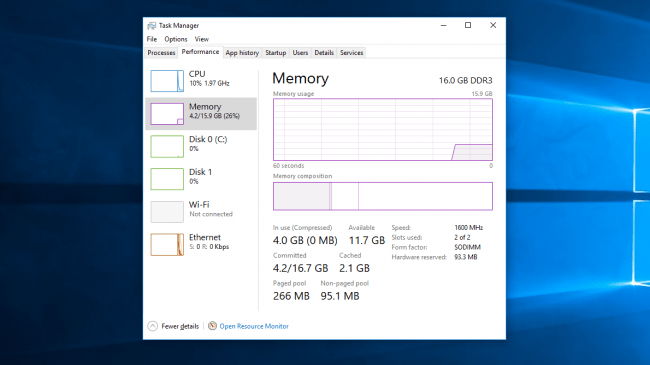
حافظه داخلی RAM سیستم را ارتقا دهید
افزایش میزان حافظه مجازی (RAM) تاثیر زیادی در بهبود سرعت نهایی کامپیوترتان خواهد داشت. ویندوز 10 برای اینکه بهدرستی و روان کار کند حداقل باید حافظه داخلی رم 4 گیگابایتی داشته باشد؛ البته این امر مشمول اپلیکیشنهای حافظهخوار مانند بازیهای ویدئویی نمیشود.
سادهترین راهحل نصب حافظه داخلی رم بیشتری است. کامپیوترتان تعداد معینی شیار (Slot) رم دارد که میتوانید تراشهها را در آن قرار دهید. برای تعیین نوع حافظهای که دستگاهتان استفاده میکند، از Task Manager (Ctrl+Alt+Del) گزینه Performance را انتخاب کنید. سیستم تمام شیارهای حافظه در حال استفاده و نوع آن را نشان میدهد (مانند DDR4).
نصب تراشههای رم جدید بسیار ساده است. اگر خودتان این کار را انجام میدهید، مراقب باشید تا به قطعات ظریف آسیبی نرسد. بسیاری از تعمیرگاههای کامپیوتر با کمال میل و در ازای مبلغ ناچیزی سختافزار کامپیوترتان را ارتقا میبخشند.

از SSD استفاده کنید
درایوهای حالت جامد (Solid State Drives) از حافظه فلش (Flash) استفاده میکنند، همین نوع حافظه در اتصالات USB هم مشاهده میشود. این درایوها سرعت دسترسی بسیار بالا و زمان رایت سریعتری نسبت به هارد درایوهای مکانیکی سنتی دارند که از دیسکهای مغناطیسی استفاده میکنند. SSDها در مقایسه با هارد درایوهای معمولی به ازای هر گیگابایت گرانتر هستند، اما اگر مشکلی با پرداخت این بهای گزاف نداشته باشید، متوجه بهبود فوقالعاده زمان بوت، زمان دسترسی فایلها و پاسخدهی کل سیستم خواهید شد.
چنانچه قصد دارید که SSD را خریداری و نصب کنید مطمئن شوید که اندازهاش مناسب کامپیوترتان باشد (5/2 اینچ برای کامپیوترهای قابل حمل و 5/3 اینچ برای کامپیوترهای رومیزی). میتوانید از نرمافزار رایگان مانند Clonezilla استفاده کنید تا محتوا را از هارد دیسک فعلی به SSD جدید کپی کند.
تامین و نگهداری سیستم را اجرا کنید
ویندوز 10 مجهز به قابلیت درونبرنامهای است که کارهای معمول نگهداری سیستم مانند یکپارچهسازی هارد دیسک، اسکن کردن آپدیتها، و چک کردن بدافزار (Malware) را انجام میدهد. این Taskها معمولا در پسزمینه اجرا میشوند، درحالیکه کامپیوتر در حالت بیکار قرار دارد، اما اگر متوجه مشکلی در عملکرد سیستم شدید میتوانید در صورت نیاز نگهداری سیستم را به صورت دستی اجرا کنید.
برای شروع از Control Panel گزینه System and Security را انتخاب کنید و سپس گزینه Security and Maintenance را بزنید. روی فلش کلیک کنید تا گزینههای مربوط به نگهداری باز شوند. از این منو میتوانید Start Maintenance را انتخاب کنید. این برنامه را ببندید و پیش از ادامه تمام فایلهای باز را ذخیره کنید.
کلام آخر
برای اطلای از آموزش های بیشتر با پلازامگ همراه بمانید، شما همچنین میتوانید در بخش نظرات، دیدگاه خود را با ما به اشتراک بگذارید.

