آموزش کامل فعال كردن اسكرين ركوردر آيفون | ضبط صفحه نمایش آیفون بدون برنامه

iOS دارای یک عملکرد جدید و کاربردی مانند فیلم گرفتن از صفحه آیفون است که به شما امکان میدهد کارهایی را که انجام میدهید با فعال كردن اسكرين ركوردر ايفون روی صفحه نمایش خود ضبط کنید. اگر میخواهید از گیمپلی عکس بگیرید، شخصی را در یک برنامه آموزشی راهنمایی کنید و یا یک اشکال را نشان دهید، و موارد مشابه فعال سازی اسکرین رکوردر ایفون بسیار عالی است و هم در iPhone و هم در iPad در دسترس است. پلازا به شما عزیزان کمک میکند تا آموزش کامل فیلمبرداری از صفحه گوشی ایفون خود را به راحتی یاد بگیرید.
آیا تا به حال خواستهاید صفحه نمایش آیفون خود را ضبط کنید؟ برای انجام این کار، ممکن است وسوسه شوید که برنامههای شخص ثالثی که نیاز به دسترسی به صفحه نمایش و تنظیمات گوشی شما دارند را دانلود کنید. خوشبختانه در سیستمعامل iOS 16، میتوانید صفحه نمایش آیفون خود را با ضبط کننده صفحه نمایش داخلی اپل ضبط کنید. ما شما را از طریق مراحل فعال كردن اسكرين ركوردر ايفون برای ضبط صفحه و نحوه استفاده از آن راهنمایی میکنیم.
فهرست مطالب
نحوه فعال سازی اسکرین رکوردر ایفون یا آی پد
ابزار Screen Recorder در آیفون چیزی بود که مردم برای مدتی به دنبال آن بودند و اکنون که آموزش فیلم گرفتن از صفحه گوشی ایفون اینجا آمده است، ثابت کرده است که راهی ساده و موثر برای فیلمبرداری از صفحه نمایش شماست.
اما اگر از این ویژگی استفاده کردهاید، احتمالاً متوجه شدهاید که ویدیوهایی که ایجاد میکنید هیچ صدایی ندارند. خوشبختانه همینجا بگویم که میتوانید با تنظیم گزینهای که در منوی مخفی در مرکز کنترل یافت میشود، نحوه دریافت صدا در فیلمهای ضبط شده روی صفحه نمایش در آیفون را بیاموزید.
آیا آیفون 13 ضبط صفحه نمایش دارد؟
همه آیفونهای دارای iOS 14 و بالاتر میتوانند صفحه نمایش را ضبط کنند. فعال كردن اسكرين ركوردر ايفون یک ویژگی داخلی برای iOS است، بنابراین نیازی به نصب برنامههای شخص ثالث ندارید.
با این حال، هیچ برنامه مستقلی برای ضبط صفحه وجود ندارد. همانطور که خواهیم دید، این یک گزینه در مرکز کنترل است. با آموزش رکورد ویدیو از صفحه آیفون در ادامه همراه ما باشید.
فعال کردن دکمه ضبط صفحه
برای فیلمبرداری از صفحه گوشی ایفون اگر نماد ضبط صفحه را در Control Center ندارید، میتوانید آن را در برنامه تنظیمات اضافه کنید.
- برنامه تنظیمات را باز کنید.
- Control Center را انتخاب کنید.
- “Customize Controls” را دوباره انتخاب کنید.
- روی دکمه + در کنار «ضبط صفحه» ضربه بزنید تا آن را به بخش «شامل» اضافه کنید.
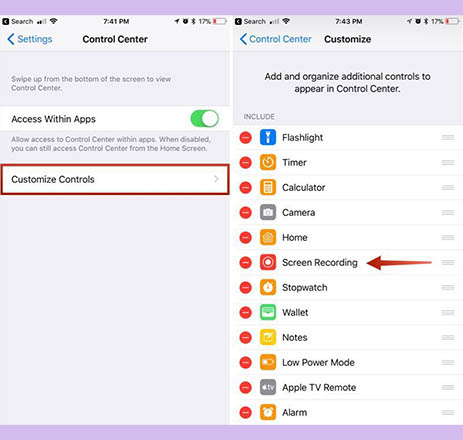
نحوه ضبط فیلم از صفحه نمایش ایفون با صدا
- مرکز کنترل را باز کنید.
- دکمه Screen Recording را به مدت طولانی فشار دهید.
- روی دکمه میکروفون ضربه بزنید.
- راهنمای ما در ادامه با اطلاعات اضافی در مورد نحوه دریافت صدا در صفحه ضبط ویدیوهای آیفون، از جمله تصاویر این مراحل، ادامه مییابد.
اگر تا به حال نیاز داشتهاید که به کسی نشان دهید که چگونه کاری را در iPhone خود انجام دهد، یا اگر چیزی در دستگاه خود دارید که می خواهید با شخص دیگری به اشتراک بگذارید، ممکن است قبلاً ابزار ضبط صفحه را کشف کرده باشید.
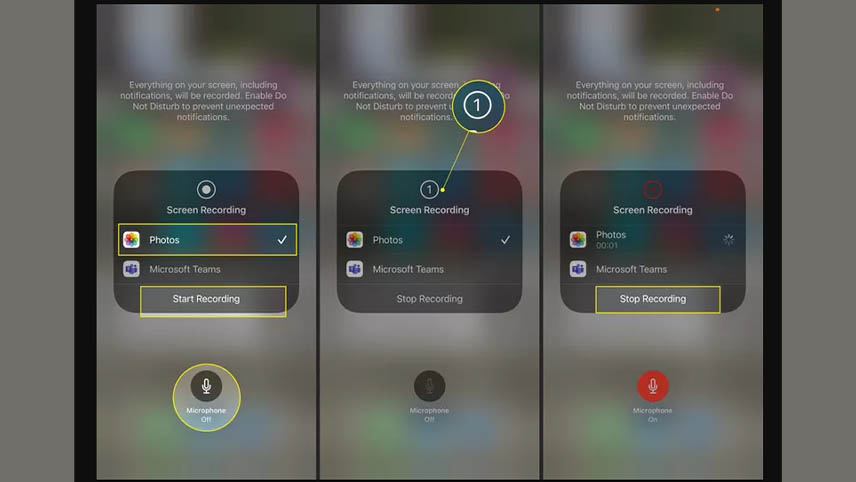
شما فقط باید آیفون خود را برای چیزی که میخواهید ضبط کنید آماده کنید، دکمه Screen Record را پیدا کنید، سپس روی Start Recording ضربه بزنید.
حتی اگر ضبط صفحه را فعال کنید، احتمالاً مواردی وجود دارد که میخواهید هنگام ضبط صفحه نمایش خود را تنظیم کنید. اما ممکن است متوجه شده باشید که هنگام ضبط صدا شامل صدا نمیشود، و به احتمال زیاد در یافتن راهی برای فعال کردن آن مشکل دارید. در واقع، حتی ممکن است به این نتیجه رسیده باشید که این امکان پذیر نیست.
اما میتوانید هنگام ضبط صفحه آیفون، میکروفون را روشن کنید تا صدا را با باز کردن مرکز کنترل، ضربه زدن و نگهداشتن روی دکمه ضبط صفحه و سپس ضربه زدن روی دکمه میکروفون، درج کنید.
آموزش فیلمبرداری یا فیلم گرفتن از صفحه آیفون بدون برنامه
- برای فیلمبرداری از صفحه گوشی ایفون مرکز کنترل را بیاورید.
- برای فعال كردن اسكرين ركوردر ايفون و ضبط صفحه روی نماد ضربه بزنید. این دو دایره تو در تو است.
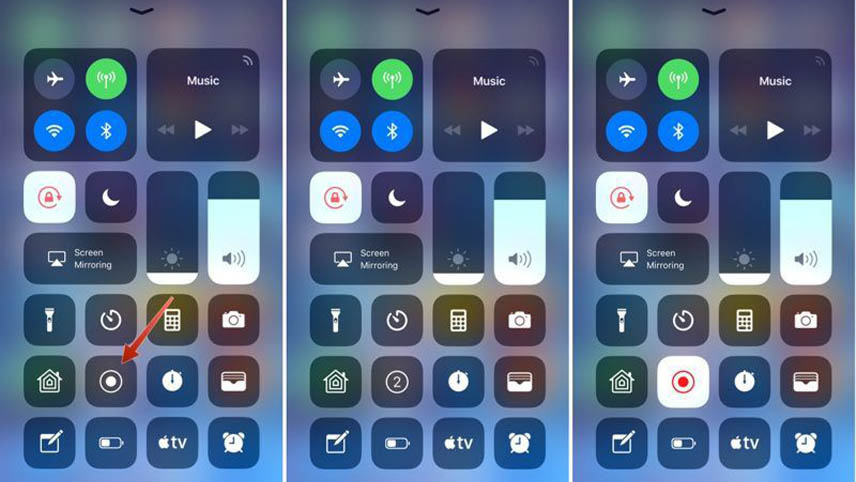
- آیفون یا آیپد شما پس از سه ثانیه شمارش معکوس شروع به ضبط ویدیو از صفحه نمایش شما میکند.
در حالی که ضبط صفحه روشن است، نوار قرمز رنگی در بالای نمایشگر نصب شده است تا مشخص شود چه زمانی در حال ضبط و چه زمانی نیستید.
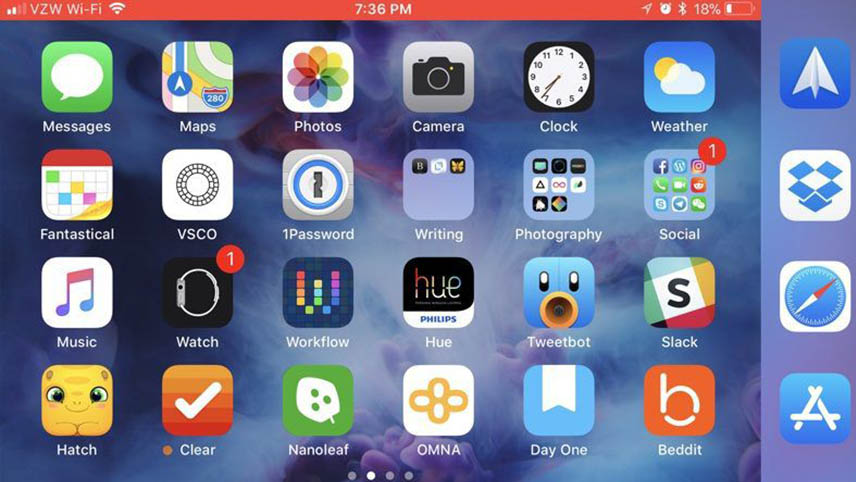
پایان دادن به فیلمبرداری از صفحه گوشی ایفون
برای توقف ضبط صفحه، میتوانید به مرکز کنترل برگردید و نماد ضبط صفحه را تغییر دهید، یا میتوانید روی نوار قرمز بالای صفحه ضربه بزنید و تأیید کنید که میخواهید ضبط را پایان دهید.
سپس ویدیویی که ساخته اید در برنامه Photos ذخیره میشود.
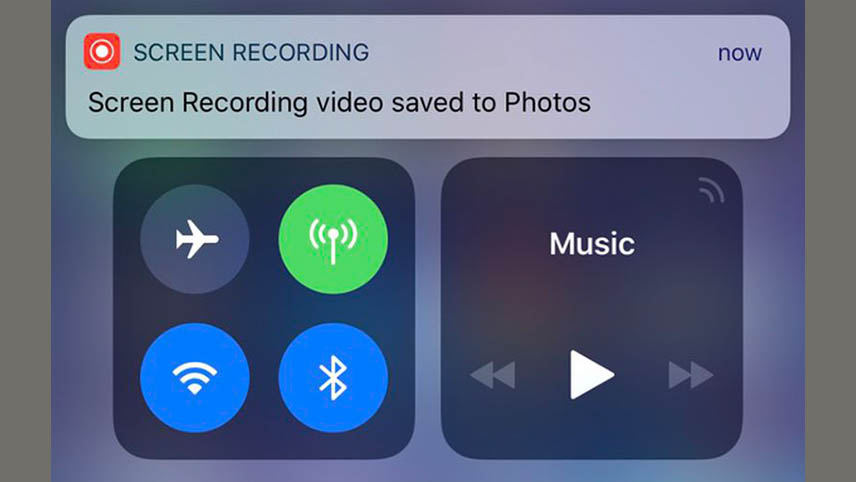
گزینه های فیلم گرفتن از صفحه آیفون
چند گزینه بعد از فعال سازی اسکرین رکوردر در ایفون وجود دارد که میتوانید مستقیماً در مرکز کنترل به آنها دسترسی پیدا کنید.
برای نمایش این گزینهها، به سادگی روی نماد ضبط صفحه نمایش لمسی سه بعدی کنید.
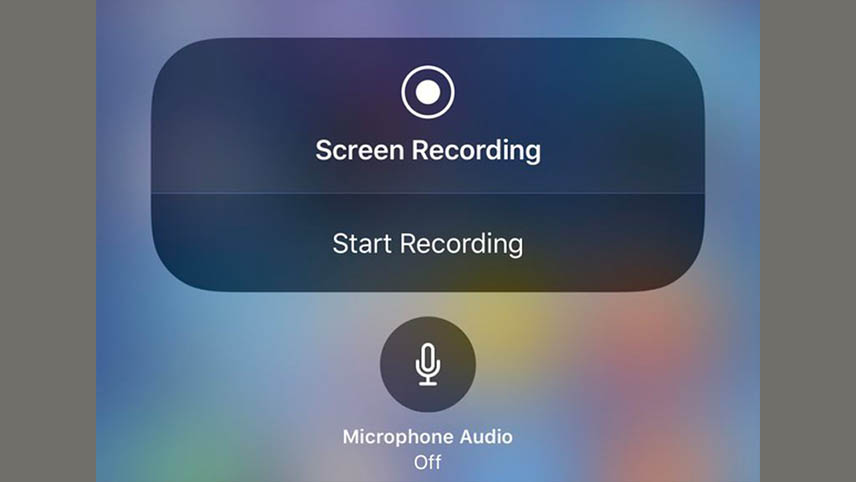
از این منو، میتوانید ضبط صفحه را شروع کنید و صدای میکروفون را روشن یا خاموش کنید. اینها تنها گزینههایی هستند که برای این ویژگی در دسترس هستند — نسبتاً هم ابتدایی است.
از کجا می توانم فیلم ضبط صفحه نمایش جدید خود را در آیفون خود پیدا کنم؟
هنگامی که از برنامه رایگان ضبط کننده صفحه در آیفون برای ضبط محتوای صفحه استفاده کردید، میتوانید آن ویدیو را در برنامه Photos پیدا کنید. به سادگی روی Photos در صفحه اصلی خود ضربه بزنید، برگه آلبومها را در پایین صفحه لمس کنید، سپس به پایین بروید و Screen Recordings را انتخاب کنید.
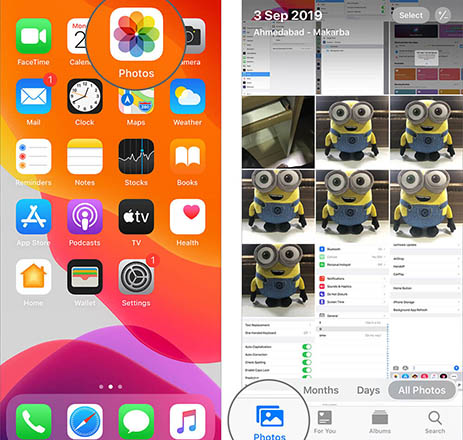
هنگامی که ضبط صدا را برای ضبط صفحه آیفون خود فعال می کنم، آیا صدای داخلی و خارجی را ضبط می کند؟
ابزارهای ضبط صفحه در آیفون برای ضبط صدا به میکروفون دستگاه متکی هستند. این بدان معنی است که هر چیزی که میکروفون بتواند آن را بگیرد، هنگام تولید صفحه ضبط شده به عنوان صدا در نظر گرفته میشود.
اگر صدای داخلی یا صدای سیستم روی تلفن به اندازه کافی بلند باشد، به همراه هر چیزی که صحبت میکنید یا هر صدای اطراف شما که میکروفون میتواند دریافت کند، بخشی از صدا خواهد بود.
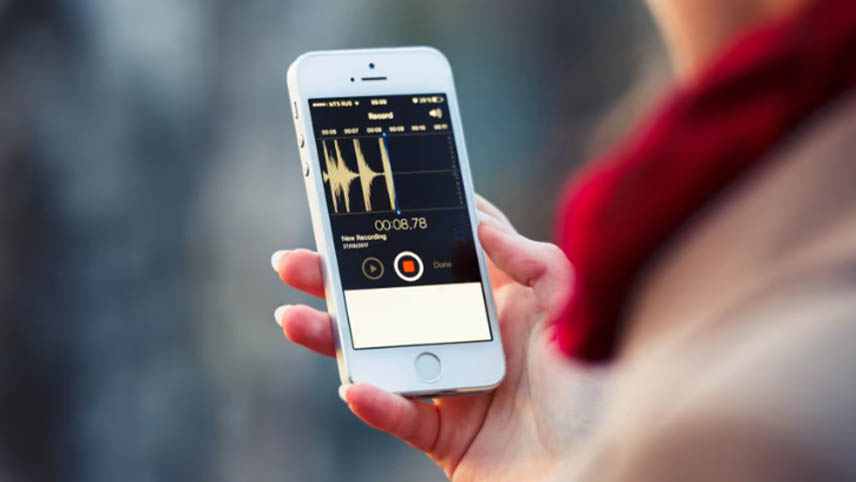
چرا نمی توانم ضبط فیلم همراه با صدا در آی او اس 13 را داشته باشم؟
اگر با این مشکل فعال شدن اسکرین رکوردر ایفون 13 مواجه شدید، این مراحل عیب یابی را امتحان کنید:
بدون صدا: با فعال كردن اسكرين ركوردر ايفون اگر ویدیوهای شما صدا ندارند، مطمئن شوید که چند مرحله بالا را دنبال کرده و میکروفون را روشن کنید.
نمیتوان در طول بازی ویدیو ضبط کرد: اگر میخواهید یک ویدیوی گیمپلی ضبط کنید و کار نمیکند، ممکن است تنظیمات Screen Time مانع از آن شود.
در این صورت، به Settings > Screen Time > Content & Privacy Restrictions > Content Restrictions > در بخش Game Center، Screen Recording > Allow بروید.
Screen Mirroring: آیفون به شما اجازه ضبط صفحه نمایش و استفاده همزمان از انعکاس صفحه را نمیدهد، بنابراین اگر آن را امتحان کنید، نمیتوانید ویدیویی را ذخیره کنید.
راه اندازی مجدد آیفون: این مرحله ساده بسیاری از اشکالات موقت را برطرف میکند، بنابراین اگر ضبط صفحه کار نمیکند و نمی توانید بفهمید که چرا آیفون خود را مجددا راه اندازی کنید.
به روز رسانی سیستم عامل: در برخی موارد، به روز رسانی iOS ممکن است مشکلات مربوط به ویژگی ضبط صفحه را برطرف کند، بنابراین اگر نسخه جدیدی در دسترس است، سیستم عامل خود را به روز کنید.
سخن پایانیضبط فعالیت بر روی صفحه نمایش شما یک راه عالی برای ذخیره لحظات حیاتی است که در حال انجام آن هستید، نمایش اقدامات در iPhone یا اشکال زدایی نرم افزارها و وب سایت ها. در بالا دستورالعملهای گام به گام نحوه ضبط صفحه نمایش در آیفون ارائه شده است. با آموزش استفاده از قابلیت Screen Recording در iOS و فعال كردن اسكرين ركوردر ايفون، لحظالت شیرین و یا آموزشی و یا سرگرمی را برای خود نگه دارید.
