لایه ها در فتوشاپ یکی از اساسیترین مواردی است که هر کاربر این نرم افزار گرافیکی باید با آن آشنا باشد. در ادامه سری آموزشهای فتوشاپ نیز بر آنیم که به توضیح این مفهوم بپردازیم.

لایه ها در فتوشاپ بهعنوان یکی از ویژگیهای برجسته و قابل توجه این نرم افزار گرافیکی شناخته میشوند و درواقع اساس یادگیری تکنیکهای یک ویرایش خوب را تشکیل خواهند داد. در این نوشتار ما به صورت پایهای درباره لایهها توضبح میدهیم و به معرفی برخی از انواع اصلی آن که بیشتر مورد استفاده قرار میگیرد، میپردازیم.
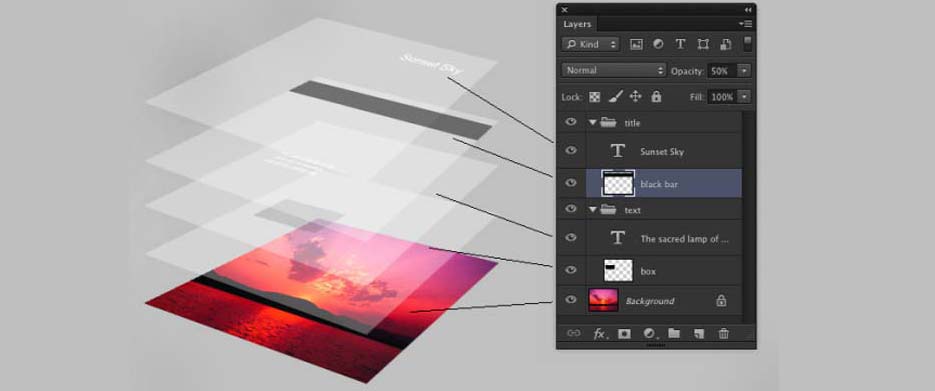
باید توجه داشته باشید که پنل لایه ها در فتوشاپ یکی از مهمترین موارد و عناصر در محیط کاری محسوب میشوند. همچنین حتی در انجام کارهای ساده نیز بالاخره با لایهها درگیر خواهید شد. پس این اصل جدا نشدنی است و از پایهایترین مواردی محسوب میشوند که باید کار با آنها را یاد بگیرید.
آنچه در این مقاله میخوانید:
معرفی لایهها در نرمافزار فتوشاپ
پنل لایه ها در فتوشاپ
اگر به یاد داشته باشید، در نوشتار قبلی درباره پنلهای مختلف از جمله پنل لایه ها در فتوشاپ صحبت کردیم. حال این را اضافه میکنیم که اگر زمانی برنامه فتوشاپ را باز کردید و پنل لایهها وجود نداشت، میتوانید آن را از مسیر Window > Layers دوباره فعال کنید و یا اینکه کلید F7 را از کیبورد رایانه فشار دهید.  کار خود را با مفهوم لایه ها در فتوشاپ با باز کردن تصویری مانند تصویر بالا در این برنامه آغاز میکنیم و به مانند شکل بالا با استفاده از ابزار Lasso متن Layer را بر روی آن رسم نمایید.
کار خود را با مفهوم لایه ها در فتوشاپ با باز کردن تصویری مانند تصویر بالا در این برنامه آغاز میکنیم و به مانند شکل بالا با استفاده از ابزار Lasso متن Layer را بر روی آن رسم نمایید.
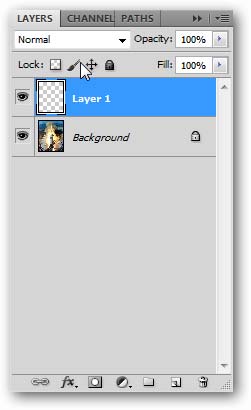
حالا برای نوشتن باید بتوانیم لایه جدیدی را ایجاد کنیم (اگر این کار را نکنیم تصویر اصلی را دیگر نخواهیم داشت و هر تغییری که اعمال کنیم، تصویر اصلی نیز تحت تاثیر قرار خواهد گرفت). برای ساخت لایه جدید میبایست از پنل لایهها، اولین گزینه سمت چپ سطل آشغال را از بخش انتهایی پنل انتخاب نمایید و یا اینکه کلیدهای CTRL+Shift +N را از صفحه کلید رایانه بفشارید. ما تا بدین جا به یک لایه نیاز داریم اما در ادامه و یا برای کارهای دیگر شما محدودیتی برای تعداد لایهها نخواهید داشت. حال وقتی لایه مورد نظر خود را ایجاد کردید، با استفاده از ابزار Lasso شروع به کشیدن کلمه Layer کنید. ممکن است زمانی که شما حرف L را رسم میکنید برای رسم حرف بعدی حرف L ناپدید شود. برای اینکه چنین مشکلی پیش نیاید لازم است که شما بعد از رسم L کلید Shift را نگه دارید و نسبت به رسم حروف بعدی اقدام کنید.
خوب است این را نیز بدانید که لایه ها در فتوشاپ به صورت عادی و پیش فرض Transparet هستند یعنی رنگ و یا زمینهای ندارند. با این حساب اگر شما از منوی Edit گزینه Fill را انتخاب کنید، کادری باز میشود که شما را درباره وضعیت لایهای که در آن قرار دارید، مطلع میسازد. در کادر باز شده در بخش Content مشاهده میکنید که رنگی برای لایه جدید ایجاد نشده است. در اینجا پیشنهاد میدهیم از این لیست گزینه Black را انتخاب نمایید.
همانطور که در تصویر بالا مشاهده میکنید، زمینه کلمه لایه شما با رنگ مشکی پر شده است. خب باز هم اگر دقت کرده باشید با اینکه رنگ کلمه Layer تغییر کرده اما خط انتخاب همچنان در اطراف آن مشاهده میشود. از اینجا به بعد ما به این خط نیازی نخواهیم داشت پس شما در اینجا میتوانید با استفاده از فشردن کلیدهای CTRL+D آنها را از بین ببرید.
توجه: به یاد داشته باشید که کلیدهای CTRL+D میتوانند شی و یا لایهای را از حالت انتخاب بیرون بیاورند. 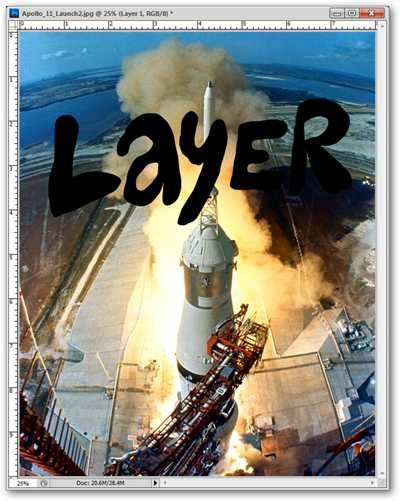
اگر احساس میکنید که نوشته این تصویر در جای مناسبی قرار ندارد، میتوانید با استفاده از ابزار Move در نوار ابزار که در تصویر پایین نشان داده شده است یا با فشردن حرف V از صفحه کلید نسبت به جابجایی آن اقدام کنید.
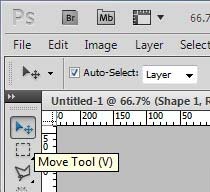
همانطور که در تصویر مشاهده میکنید باز هم نوشته Layer در جای مناسبی قرار ندارد و به نظر میرسد که بهتر باشد به صورت عمودی در سمت چپ تصویر قرار بگیرد. درواقع شما میتوانید لایه خود را به هر جهتی که تمایل داشته باشید، بدون آنکه تصویر اصلی تحت تاثیر قرار بگیرد، انتقال دهید و آن را در جهتهای مختلف بچرخانید.
برای چرخاندن آن نیز کافی است از مسیر Edit > Transform > Rotate 90′ CC را برگزینید. همانطور که مشاهده میکنید پیش نمایش آن هم در پنل لایهها متفاوت خواهد شد.
از طرف دیگر شما میتوانید تصاویر دیگری را نیز در قالب لایههای جدید به تصویر ابتدایی اضافه کنید. همچنین با کمک ابزار Move نیز بهتر است که نسبت به جابجایی آنها اقدام نمایید.
علاوه بر این توجه داشته باشید که با کلیک بر روی گزینه
لایه متن و افکتها
حالا میخواهیم شما را با لایه متن که جزو مفاهیم لایه ها در فتوشاپ است، آشنا کنیم. دقیقا وقتی ابزار T را از نوار ابزار برمیگزینید و یا با استفاده از کلید میانبر T و کشیدن آن بر روی تصویر خود اقدام میکنید، لایهای برای آن ایجاد خواهد شد که در این لایه شما علاوه بر اینکه میتوانید متن خود را بنویسید، میتوانید خصوصیات آن را نیز تغییر دهید. 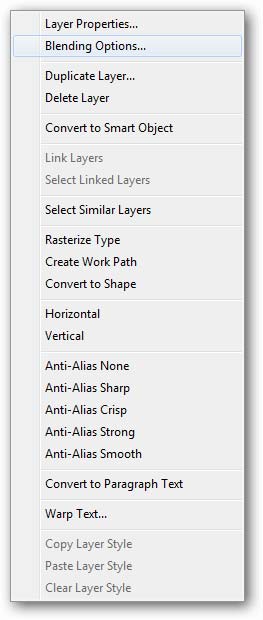
یکی از راههایی که میتوانید در لایههای مختلف از جمله لایههای متنی تغییراتی را انجام دهید و تنظیمات جالبی را بر روی آنها اعمال کنید، دسترسی به کادر Layer Style است که میتوانید از طریق کلیک راست بر روی لایه و انتخاب گزینه Blending Option به آن دسترسی داشته باشید.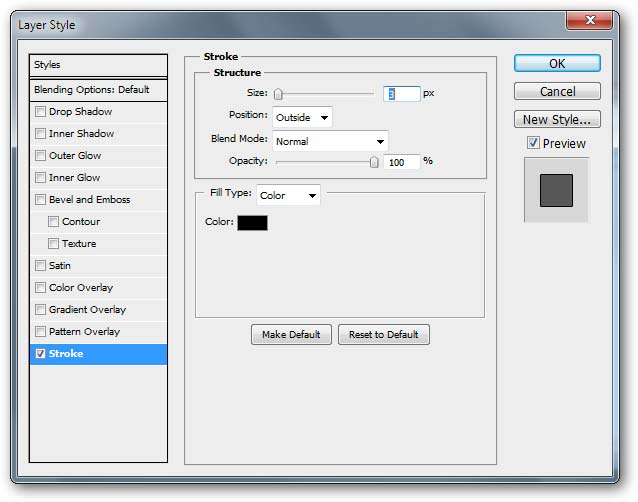
درواقع Blending Option با امکاناتی که در کادر باز شده فراهم میکند، ما را به سمت تغییرات بسیار زیاد و متنوع رهنمون خواهد کرد. از طریق این کادر میتوانید سایه، نور و ویرایشهای دیگر را در لایه مورد نظر خود اعمال کنید. دقت داشته باشید این تغییرات تنها بر روی لایهای که از ابتدا انتخاب کردید و بر روی آن کلیک راست نمودید اعمال خواهد شد. میتوانید بر روی همه گزینهها کلیک کرده و تغییراتی را که اعمال میشود را امتحان کنید. (در اینجا ما قرار است بر روی لایه متن تغییراتی را ایجاد کنیم) و پیشنهاد میکنیم که در کادر Layer Style مربوط به آن با گزینههای Outer Glow و Stroke کار خود را آغاز نمایید. 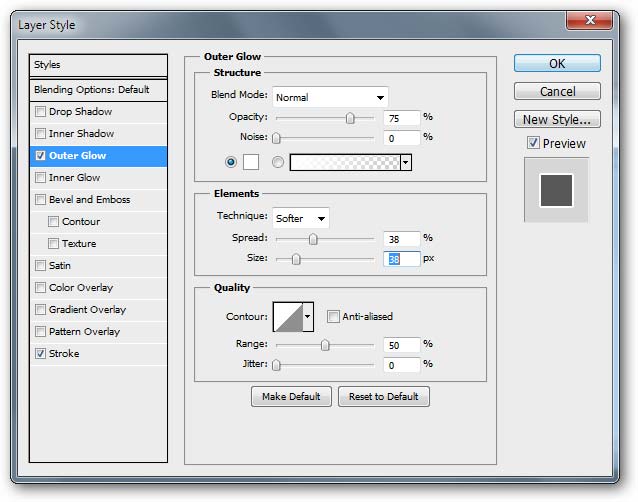
با انتخاب Stroke خطی به دور متن کشیده میشود که پهنای آن نیز قابل تنظیم است. برای تنظیم پهنای آن علاوه بر تیکدار کردن گزینه Stroke باید بر روی Stroke هم یک بار دیگر کلیک کنید. حالا در اینجا این موضوع اهمیت چندانی ندارد. بعد از همین ستون گزینه Outer Glow را نیز برگزینید. و رنگ سفید را نیز برای آن انتخاب کنید. در مرحله آخر نیز با کلیک بر روی دکمه OK نتیجه کار را مشاهده خواهید کرد.
تغییراتی که اعمال میکنید نیز بهعنوان یک لایه در پنل لایهها مشابه آنچه که در تصویر بالا مشاهده میکنید، ایجاد میشوند که میتوانید آنها را مجددا مورد ویرایش قرار دهید. جالب است بدانید از نوار گزینهها در بالا نیز میتوانید نسبت به تغییر فونت و اندازه متن اقدام نمایید. البته دقت داشته باشید که لایه متن باید در حال انتخاب و متن نیز باید در حالت ویرایش باشد.
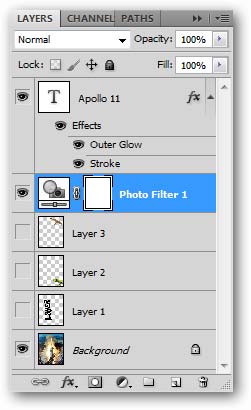
لایه تنظیمات یا Adjustment Layers
علاوه بر مواردی که در بالا در مورد ایجاد لایههای جدید بیان کردیم، گفتنی است که شما میتوانیم انواع دیگری از لایهها را موسوم به لایه تنظیمات یا Adjustment Layers در فتوشاپ ایجاد نمایید. برای این کار لازم است که بر روی ![]() کلیک کنید.
کلیک کنید.
هرچند که بهتر است این راه هم بدانید که فتوشاپ CS5 پنلی به نام Adjustment دارد. در این مثال ما برای تمرین، افکتی به نام Sepia که بر روی تون قهوهای تمرکز دارد را انتخاب کردیم.
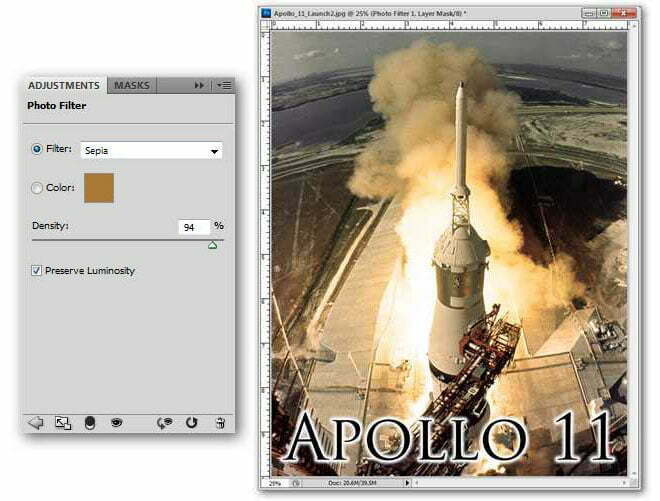
حال برسیم به ادامه توضیحات درباره لایه تنظیمات یا Adjustment Layer. اگر شما بر گزینه مربوط به آن کلیک کنید متوجه میشوید که منویی پر از انتخاب پیش روی شما باز خواهد شد که میتوانید تغییرات مختلفی از جمله تیره کردن را بر روی تصویر اعمال نمایید.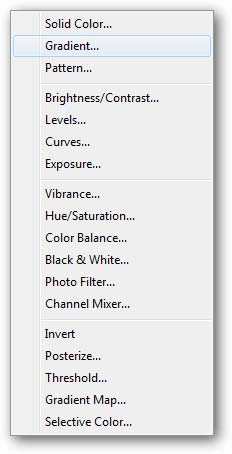
بهعنوان مثال ما برای نمونه در این مثال از گزینه Gradiant استفاده میکنیم. همانطور که در پایین مشاهده میکنید با کلیک برروی این گزینه، کادر مربوط به آن نشان داده میشود. درواقع گرادیانی که در لایه تنظیمات قرار دارد یکی از بهترین لایههایی است که به عنوان افکت میتوان بر روی تصویر ایجاد نمود. 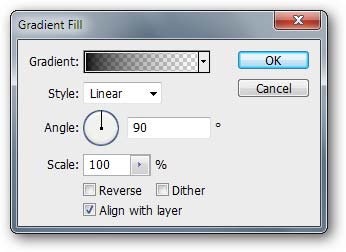
توجه داشته باشید که در این کادر شما میتوانید جهت رنگ آمیزی، زاویه و اندازه گرادیان خود را تنظیم کنید. خب همانطور که مشاهده میکنید هدف این بود که تصویر اندکی مانند آنچه در تصویر پایین مشاهده میکنید، تیرهتر شود، به همین دلیل گرادیان تیره انتخاب شد.
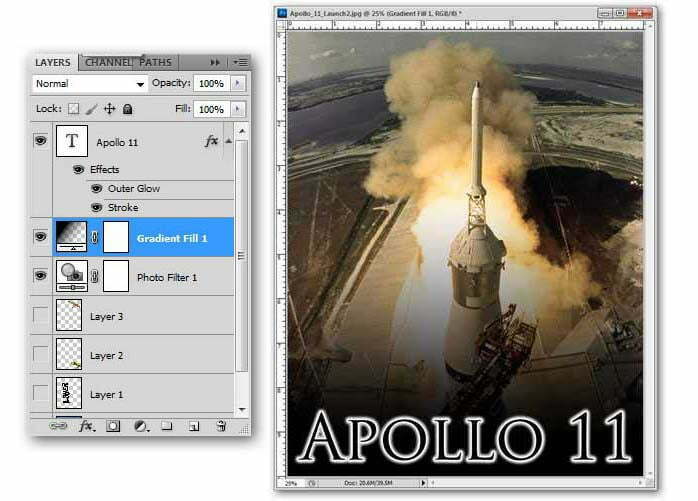
خب فکر میکنم در این مرحله از یادگیری به این نتیجه رسیده باشید که یادگیری فتوشاپ چندان کار سخت و دشواری نیست. تنها لازم است تا با موارد پایهای آشنا شده، دست به کار شوید و از تجریبات خود در کارهای مختلف بهره بگیرید. علاوه بر این به یاد داشته باشید که هر چه از این نرم افزار بیاموزید باز هم مواردی وجود خواهد داشت که ممکن است، برای شما جدید به نظر بیایند.

